Cómo instalar el idioma español en Windows 10 Home Single Language
A diferencia de otras ediciones de Windows 10, SL solo admite un idioma, por lo que ponerlo en idioma español, requiere de un proceso extra, que, aunque a simple vista no parece sencillo, puede llegar a serlo, si sigues con cuidado el paso a paso que voy a explicar aquí.

Paso 1: Verificar la Versión de Windows 10
Antes de comenzar, es importante verificar la versión y compilación de Windows 10 que tienes instalada en tu computadora. Puedes hacerlo ejecutando el comando "winver" en el símbolo del sistema. Otra forma es presionar la tecla de Inicio, escribir "winver" y luego presionar en ejecutar comando.
Esto es importante para saber cuál paquete de idioma debes descargar, es decir, el que sea compatible con tu ordenador.
Paso 2: Descargar el Paquete de Idioma
Una vez que hayas identificado la versión y compilación de Windows 10, descarga el paquete de idioma correspondiente a tu configuración. Asegúrate de obtener el paquete de idioma adecuado para evitar problemas durante la instalación. A continuación, te dejo los enlaces de descarga:
Idioma español para Windows 10 1809 64 bits
Idioma español para Windows 10 1903/1909 64 bits
Idioma español para Windows 10 2004/20H2/21H1/21H2/22H2
Una vez descargado, para que sea más fácil de usar, renombra el archivo como PL, y muévelo al almacenamiento principal del disco C, de este modo será más sencillo ejecutar los siguientes pasos.
Paso 3: Instalar el Paquete de Idioma con la ventana de comandos
Para esto debes usar la herramienta Dism.exe, que es un programa que se ejecuta en el símbolo del sistema con privilegios elevados. Sigue las instrucciones proporcionadas y asegúrate de completar el proceso sin errores.
Primero presiona en inicio y escribe “CMD”, te aparecerá el programa “símbolo del sistema”, escoge la opción de “ejecutar como administrador”. Luego escribe el siguiente código:
dism/online/add-package/packagepath:c:\PL.cabDebe quedar cómo se ve en la imagen siguiente:
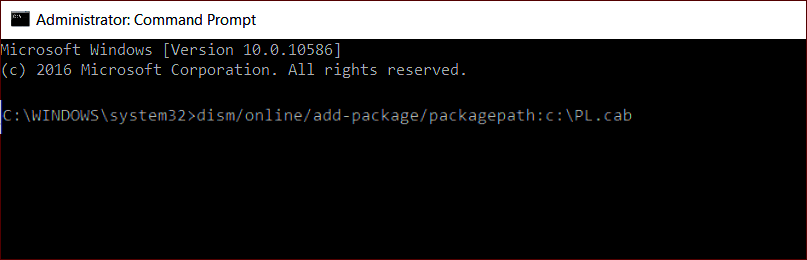
Presiona “Enter” y comenzará el proceso de instalación, que puede durar varios minutos. Una vez completado, aparecerá un mensaje que te dirá que la operación se ha completado (The operation completed successfully). Debes darle en la opción de “no” (escribir la letra N), si te pregunta si quieres reiniciar el equipo.
Paso 4: Eliminar el Idioma original de Windows 10 Home SL
Una vez que hayas instalado el nuevo paquete de idioma, debes proceder a eliminar el idioma original de Windows 10 Home SL. Esto es necesario ya que esta edición no permite que tengas más un idioma instalado.
Para lograr eso primero ejecuta el siguiente comando:
dism/online /get-packagesEso hará que se muestre una lista de paquetes de idiomas que estén instalado, empezando por lo que aparecen con las etiquetas de “Package Identity y State: Installed”. Debes copiar el nombre de paquete del idioma inglés, que será algo igual o parecido a lo siguiente:
Microsoft-Windows-Client-LanguagePack-Package~31bf33456ad364e35~amd64~en-US~10.0.10796.0
Lo que sigue es ejecutar el comando de eliminación, para eso copia lo siguiente:
dism /online /remove-package /packagename:Seguido a los dos puntos (sin dejar espacio), pega el nombre del paquete del idioma inglés que obtuviste en el paso anterior y, dale Intro de nuevo. Si quieres hacerlo más simple, arma el comando primero en un bloc de notas y luego pegado en el CMD.
Una vez termine el proceso de eliminación, el programa te preguntará si quieres reiniciar el equipo, debes presionar la letra N, luego vuelve a ejecutar el siguiente código:
dism/online /get-packagesEsto para verificar que se ha borrado el paquete del idioma inglés correctamente y, que sigue apareciendo el paquete de idioma español.
Paso 5: Reiniciar el Sistema
Ya con todo listo, puedes cerrar el programa y reiniciar tu sistema para que se implementen los cambios. El reinicio también tardará un poro, pero , una vez reiniciado, tu sistema deberá aparecer completamente en español y funcionando correctamente.
Notas importantes
Haz esto bajo tu propia responsabilidad, recuerda que estás manipulando las entrañas de tu sistema y, esto, siempre genera algún riesgo. Por eso debes hacer todo con paciencia y siguiendo cada paso al pie de la letra.
Si haces todo bien, tardarás menos de una hora en todo el proceso y, tendrás tu sistema con tu idioma preferido.
Este proceso es para cambiar el idioma del sistema en Windows 10, que todo el entorno te salga en español, si lo que quieres es el idioma del teclado solamente, es un proceso sencillo de instalación, que hace el mismo Windows desde el apartado de configuración.
