Cómo quitar la solicitud de contraseña de un archivo PDF
Cuando alguna institución nos envía un documento en PDF, suele hacerlo bloqueado por una contraseña, algo que es bastante correcto, ya que le agrega algo de seguridad a la información. Sin embargo, cuando necesitamos usar ese documento de manera frecuente o debemos anexarlo a otro archivo, se vuelve algo engorroso tener que estar digitando una clave cada vez que deseamos abrirlo, por eso es importante saber cómo quitar esa contraseña sin afectar el contenido de dicho documento.
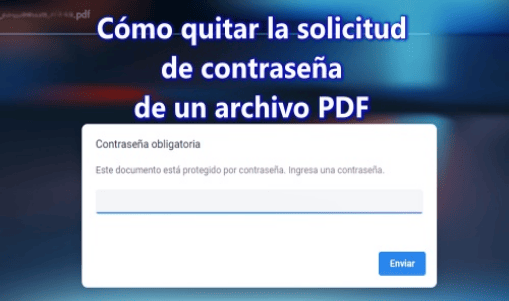
Pasos para desactivar la solicitud de contraseña en documentos PDF
Básicamente se trata de crear una nueva versión del archivo en PDF, pero no es tan fácil como copiar y cambiar el nombre. Se deben seguir los siguientes pasos:
1. Descargar el documento a nuestro dispositivo (PC o móvil).
2. Abrirlo en el navegador, o en el programa que solemos usar para ver archivos PDF, ya sea en el computador o en el smartphone (Word, Drive, Adobe Reader, etc.).
**Si tienes problemas al abrir estos archivos, la contraseña suele ser el número de identificación (cédula, DNI,) de la persona a la que va dirigido el documento.
3. Una vez abierto, lo que tendremos que hacer es ir a opciones y escoger la de imprimir, pero en lugar de ordenar la impresión, escogemos la de “guardar en PDF”. Si usas Android, al escoger esta opción, se activará un botón con el nombre de PDF, el cuál tendrás que presionar para continuar con el proceso.
4. Para guardarlo podemos hacerlo con un nuevo nombre y en la carpeta que se desee.
5. Una vez guardado, prueba abrirlo y, si todo ha salido bien, podrás ver el archivo en PDF y hacer uso del mismo sin tener que digitar nuevamente la clave.
Cosas para tener en cuenta al hacer el proceso en un smartphone Android
Si recibiste el archivo a través de Gmail, debes darle descargar primero y guardarlo en el dispositivo, ya que, si sólo lo abres, no quedará guardado, sólo se abrirá a través de Google Drive y, puede que no te dé la opción de guardar en PDF, una vez hayas dado la orden de imprimir. De igual forma, al guardarlo, asegúrate de hacerlo en una de las carpetas de tu teléfono Android.
